Настройте меню “Пуск”
Меню “Пуск” в Windows 11 можно настроить, чтобы сделать его более удобным и персонализированным. Вот несколько советов:
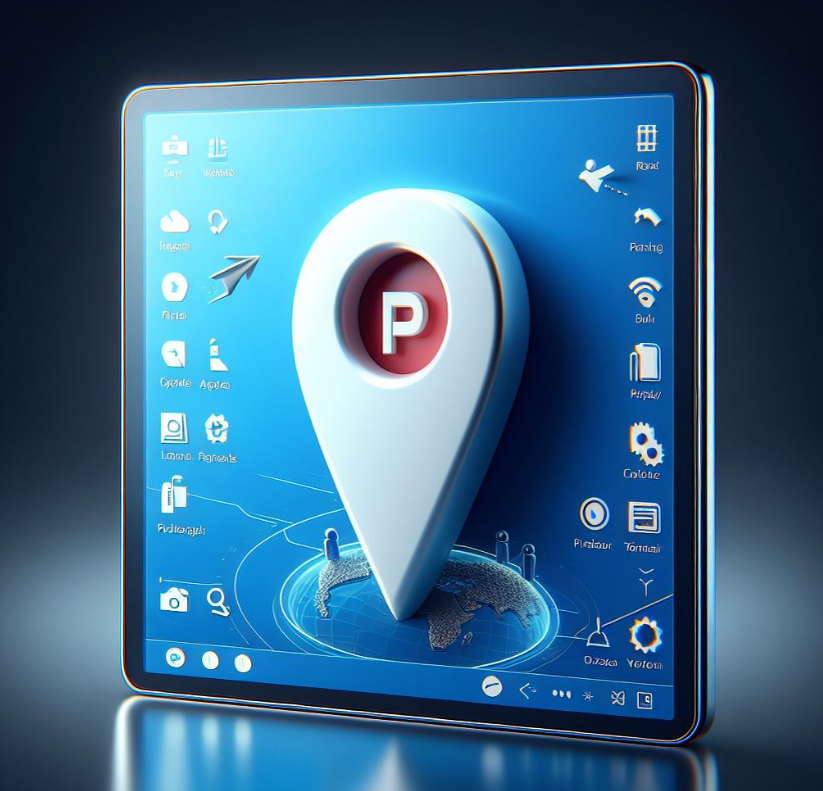
Закрепление приложений: Щелкните правой кнопкой мыши на приложение, которое вы хотите добавить в меню “Пуск”, и выберите “Pin в меню Пуск”. Теперь оно будет доступно в области булавки в меню “Пуск”.
Pin в меню Пуск: это функция, позволяющая закрепить приложения, папки или ярлыки в меню “Пуск” операционной системы Windows. Когда вы закрепляете элемент, он появляется в списке приложений в меню “Пуск” для быстрого доступа. Просто кликните правой кнопкой мыши по значку или ярлыку программы и выберите “Закрепить на начальном экране” или “Закрепить в меню Пуск”. Это удобно, чтобы быстро запускать часто используемые приложения или открывать нужные файлы.
Перемещение плиток: Чтобы упорядочить плитки, перетащите их в нужное место. Это поможет оптимизировать их использование, включая рабочие процессы.
Используйте макеты привязки и группы привязки
В Windows 11 макеты привязки и группы привязки предоставляют удобный способ организации рабочего пространства.
Макеты привязки (Snap Layouts): Эта функция позволяет быстро располагать окна на экране и привязывать их к определенным местам. Перетащите окно в нужное положение, пока не появится прозрачный контур, и отпустите его. Это улучшает эффективность работы с несколькими окнами.
Макеты привязки (Snap Layouts): Эта функция позволяет быстро располагать окна на экране и привязывать их к определенным местам. Перетащите окно в нужное положение, пока не появится прозрачный контур, и отпустите его. Это улучшает эффективность работы с несколькими окнами.
Макеты привязки представляют собой заранее настроенные способы организации окон на вашем экране. Вы можете выбрать, например, два окна рядом, каждое занимающее половину экрана, или четыре окна, каждое занимающее четверть экрана. Это позволяет быстро упорядочить окна без необходимости ручной настройки размеров каждого окна.

Группы привязки (Snap Groups): Создавайте предустановленные группы окон в зависимости от их использования. Привяжите два или более окна к месту, используя опцию “Привязать макет”. Это поможет быстро переключаться между задачами. Обратите внимание на некоторые возможности:
- Когда вы используете макет привязки, окна в этом макете формируют группу привязки.
- Группа привязки позволяет быстро переключаться между приложениями в этой группе.
- Наведите указатель мыши на значок приложения, чтобы увидеть полноэкранный режим или группу привязки, состоящую из приложений, находящихся в макете.
- Это удобно, так как вы не должны каждый раз создавать новый макет при переключении между приложениями.
Настройка макетов привязки
Перейдите в Настройки > Система > Многозадачность, чтобы настроить доступность макетов привязки и параметры их работы.
Вы можете включить или отключить макеты привязки и настроить их под свои потребности.
Вы можете включить или отключить макеты привязки и настроить их под свои потребности.
Виртуальные рабочие столы
Создайте новый виртуальный рабочий стол, чтобы организовать свое рабочее пространство.

Нажмите “Задача Посмотреть” на панели задач и выберите “Новый рабочий стол”. Это позволит более эффективно управлять задачами и проектами.
Выводы
Мы очень кратко рассмотрели возможности в трех областях:
Следование этим советам поможет всем нам повысить производительность и удобство при работе с технологиями. Лучший способ, что либо запомнить - не откладывая, применить это и обогатить свой опыт!
- Настройка меню “Пуск”
- Использование макетов привязки и группы привязки
- Виртуальные рабочие столы
Следование этим советам поможет всем нам повысить производительность и удобство при работе с технологиями. Лучший способ, что либо запомнить - не откладывая, применить это и обогатить свой опыт!