Все мы — управляющие цифровой реальности, заточенной в миры битов и байтов. Мы сидим перед мониторами, словно современные возничие, и погоняем своими виртуальными колесницами. Но что, если я вам скажу, что есть способ выйти из этой цифровой колеи? Да, вы не ослышались. Сегодня мы поговорим о том, как выключить компьютер с помощью скрипта.
Забудьте о скучных кнопках “Выключить” и “Перезагрузить”. Давайте вместе отправимся в мир cmd, где каждая строка кода — это ключ к цифровой свободе. Подготовьтесь к неизведанному пути, который приведет вас к границам цифровой реальности и обратно.
Забудьте о скучных кнопках “Выключить” и “Перезагрузить”. Давайте вместе отправимся в мир cmd, где каждая строка кода — это ключ к цифровой свободе. Подготовьтесь к неизведанному пути, который приведет вас к границам цифровой реальности и обратно.
CMD (или командная строка) — это интерпретатор (интерфейс) командной строки операционный системы Windows. Он позволяет выполнять операции с помощью команд. CMD предоставляет прямой доступ к операционной системе через команды.
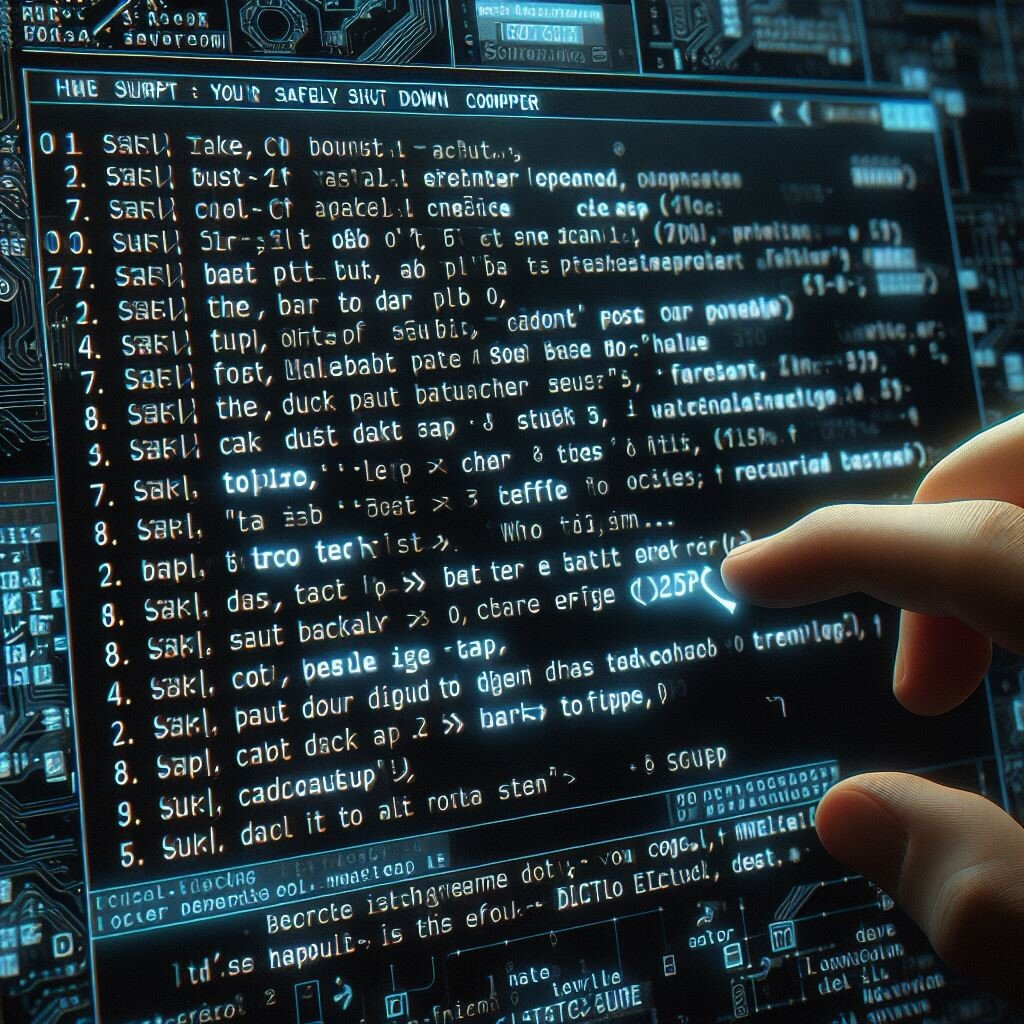
Пошаговая инструкция по написанию скрипта
Алгоритм по написанию скрипта для быстрого завершения работы компьютера в операционной системе Windows 10/11:
1. Откройте блокнот:
1. Откройте блокнот:
- Нажмите клавиши Win + R, введите notepad и нажмите Enter.
- В открывшемся блокноте создайте новый документ.

2.Напишите команду для выключения:
Разберем, что означает каждая часть команды
/s: Выключить компьютер.
/f: Принудительно завершить все процессы.
/t 0: Задать время ожидания перед выключением (0 секунд).
Скрипт с параметром -f (force) позволяет принудительно завершить все программы
3. Сохраните файл:
4. Запустите скрипт:
- В новом документе вставьте следующую команду:
- shutdown /s /f /t 0
Разберем, что означает каждая часть команды
/s: Выключить компьютер.
/f: Принудительно завершить все процессы.
/t 0: Задать время ожидания перед выключением (0 секунд).
Скрипт с параметром -f (force) позволяет принудительно завершить все программы
3. Сохраните файл:
- Нажмите Ctrl + S или выберите “Файл” > “Сохранить”.
- Укажите имя файла и расширение .bat (например, shutdown.bat).
- Сохраните файл в удобном для вас месте.
4. Запустите скрипт:
- Дважды кликните на созданный файл shutdown.bat.
- Компьютер быстро выключится.
ВАЖНО: Если вы работаете под "админом", но у вас нет прав администратора [...и такое бывает:))], то скрипт не сработает.
Значит нужно попросить повышение привилегий для завершения задачи выключения компьютера. Сделать это можно, нажав на наш файл правой кнопкой мыши - откроется контекстное меню - выбрать позицию "Запуск от имени администратора". И компьютер моментально пойдет на выключение...
Теперь у вас есть готовый скрипт для быстрого завершения работы компьютера.
ВНИМАНИЕ: Однако быстрого, не значит безопасного...
В следующий раз мы рассмотрим, как написать скрипт для безопасного выключения компьютера.
ВНИМАНИЕ: Однако быстрого, не значит безопасного...
В следующий раз мы рассмотрим, как написать скрипт для безопасного выключения компьютера.